Chromebookを買ったら最初にするべき設定

Chromebookを買ったのはいいものの初期設定の仕方や何をしたら良いかわからない!という方向けの記事です。
端末によって微妙に設定方法が違う場合があります。
筆者の試した環境は以下のとおりです。
- ASUS Chromebook Flip C302CA
- Samsung Chromebook Pro
この2機種はレビューも書いてるので良かったらご参照下さい。
最初の悩み、キーボードの入力言語設定
初めて日本語キーボードじゃないPCを買った方はここで悩むのではないでしょうか?
US配列キーボードのChromebook おすすめの設定は
英語(米国)のキーボード
または
Google日本語入力(USキーボード用)です。
日本語配列キーボードのChromebook おすすめの設定は
普通に日本語入力キーボード です。
初期設定後に変えたい場合は右下のメニューから変更可能です。


ChromeOSのバージョンを確認しよう
右下の設定メニュー開く
↓
設定メニュー左下の「歯車マーク」をクリック
↓
設定一覧画面の左上にある「設定」をクリック
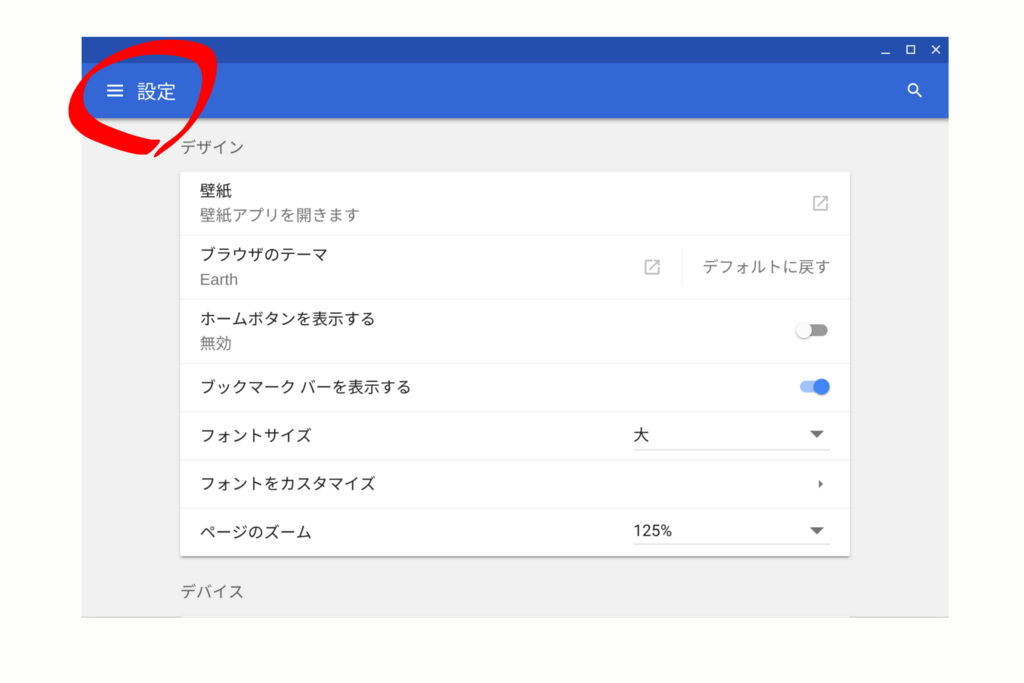
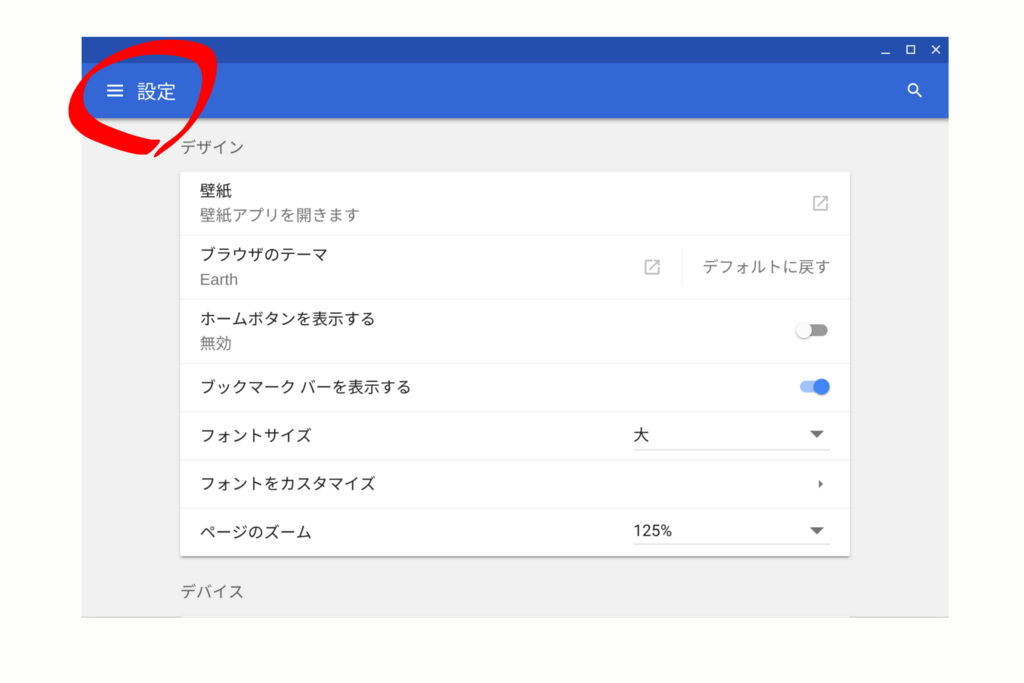
↓
一番下にある「Chrome OS」についてをクリック
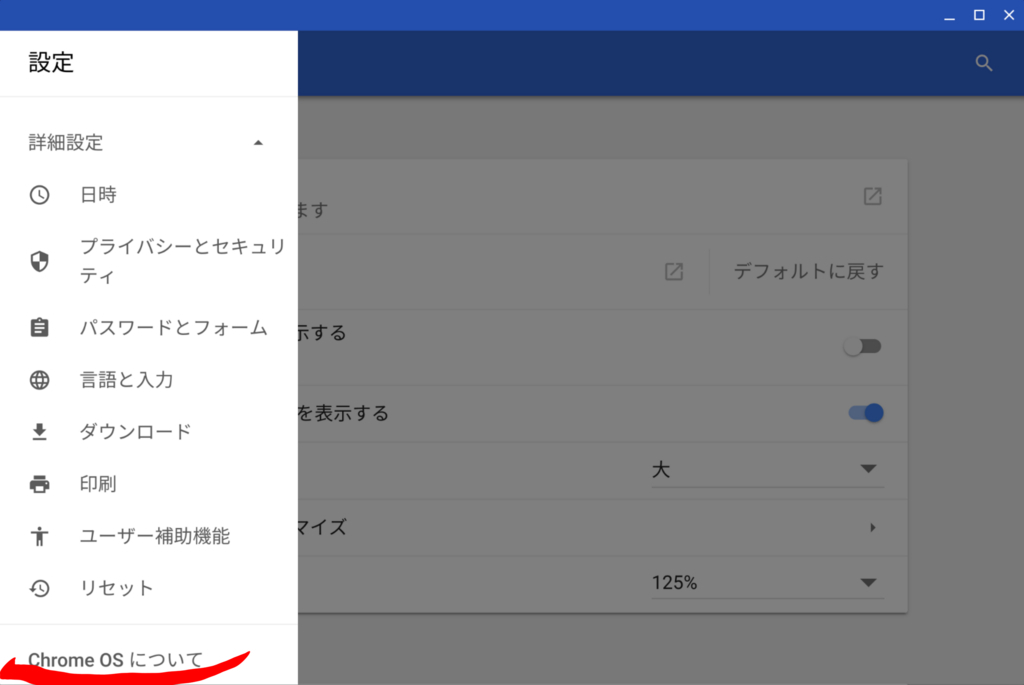
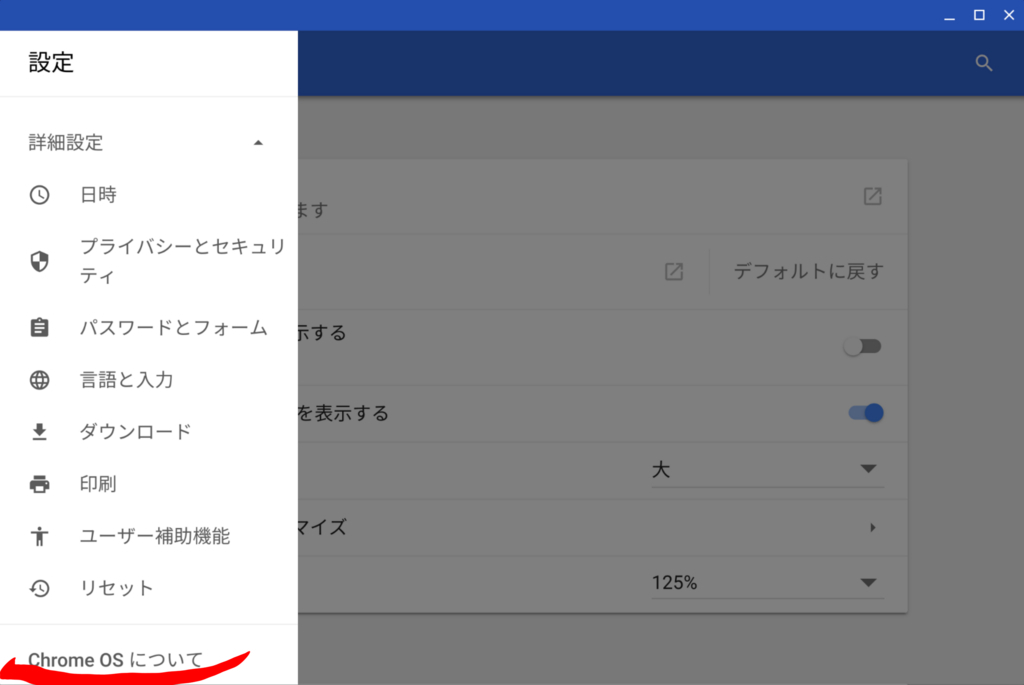
↓
赤の下線が現在のOSバージョン


アップデートを確認をクリックして、最新版があればダウンロードすることもできます。
ディスプレイの解像度を設定しよう
画像で説明します。


画像の順番にクリックすることで解像度設定画面が開きます。
右下のメニューを右クリック > 歯車マーク > デバイス欄の「ディスプレイ」
の順にクリック
解像度を調整するバーを中央より右に動かすと初期状態よりも解像度が高くなります。
注意
標準値よりも解像度を上げるとアイコンや文字が小さくなり使いにくくなる場合があります。
また、PCへの負荷が高くなるため処理速度も低下します。
高解像度設定でもアイコンを小さくしない方法
先程と同じように
右下のメニュー > 歯車マーク > デザイン
の順にクリック
「フォントサイズ」と「ページのズーム」の設定を変更する。
おすすめの設定値は
フォントサイズ:大
ページのズーム:110〜125
マウスポインタの大きさを変更しよう
右下のメニュー > 歯車マーク >一番下の詳細設定 > ユーザー補助機能欄の「ユーザー補助機能を管理」
をクリック


詳細設定をクリックすると隠れていた設定項目が表示される


ユーザー補助機能を管理


マウスとタッチパッド欄の「大きいマウスカーソルを表示する」
にチェックを入れて好きな大きさに調整する。
トラックパッドの設定をしよう
同様に
右下のメニュー > 歯車マーク > デバイス欄の「トラックパッド」
を選択
おすすめの設定値は画像の通り


Chromebookは2本指で操作するとスクロールができる。
スクロール方向を逆方向にする場合もここで設定可能。
PINコードでロック画面を解除する
右下のメニュー > 歯車マーク >ユーザー欄の「画面ロック」
をクリック
パスワードを求められるので入力
設定画面が表示されるので自分の好きな方法を選択する。
Androidアプリを使えるようにする
右下のメニュー > 歯車マーク > Google Play ストア
のチェックを入れる
Google Playストアのインストールが開始される。
その後、好きなアプリを使用可能(一部未対応のアプリ有り)
ファイルのダウンロード場所を変更する
右下のメニュー > 歯車マーク >一番下の詳細設定 > ダウンロード欄


現在地欄の「変更」をクリック
自分のダウンロードしたい場所を指定する。
まとめ
いかがだったでしょうか。
完全な初心者用に画面遷移画像を混じえて解説しました。
ただ、途中から同じことの繰り返しになってしまっていたので画像は省略してしまいました。
もし、思い出した設定があったら追記します。
何か質問があればコメント欄にお願いします。
答えられる範囲でお答えします。
関連記事











